Faculty Finder is the College of Engineering’s faculty directory. It is used by the main College website as well as department websites for A&A, CEE, ChemE, ISE, ME and MSE. Prospective and current students often use this directory to learn more about faculty, their research interests and to obtain their contact information.
Login and edit your profile Bookmark for future use
For assistance, contact the web team
After updating your profile, notify the web team so we can review and publish your changes.
Frequently asked questions
This tool collects information for display on the College of Engineering Faculty Finder and participating UW Engineering department websites (A&A, CEE, ChemE, ISE, ME, MSE and others in the future). You may share as much or as little information as you prefer. Prospective students and current students often use this directory to learn more about their faculty, research interests and contact information.
Once you have completed making the necessary changes, we ask that you send an email to webhelp@engr.uw.edu asking for your changes to be published. Our team reviews the content to ensure proper formatting, etc., before publishing any changes. The team typically replies within 24 hours.
If your main appointment is in a department that uses Faculty Finder (A&A, CEE, ChemE, ISE, ME, and MSE), your faculty profile will follow a standard layout on your department website.
View a complete sample profile.
A subset of information is displayed on the College of Engineering Faculty Finder.
Contact webhelp@engr.uw.edu if you have questions or would like assistance in filling out your profile.
If you have a security or privacy concern about the public display of your faculty profile, please contact webhelp@engr.uw.edu. We will work with you to ensure that any information you want removed is taken off from both your faculty profile as well as any other locations on the websites we manage.
Creating your Faculty Finder profile
To create a brand new faculty profile, please contact the web team.
Editing sections of your profile
If your profile is already published and you need to edit or add information to it, use the following table of contents to assist you. Please log in using your NetID first.
For instructions on editing a section, click the section name.
Name and pronouns: input exactly as you would like it to appear on your page. Click save and continue
Photo: provide a professional headshot. If you need help resizing your photo to the appropriate dimensions, please e-mail the web team. Click “Choose file…” to upload. Click save and continue.
Format: JPEG 2000, JPEG or PNG
Minimum dimensions: 246x246 px
Maximum file size: 5Mb
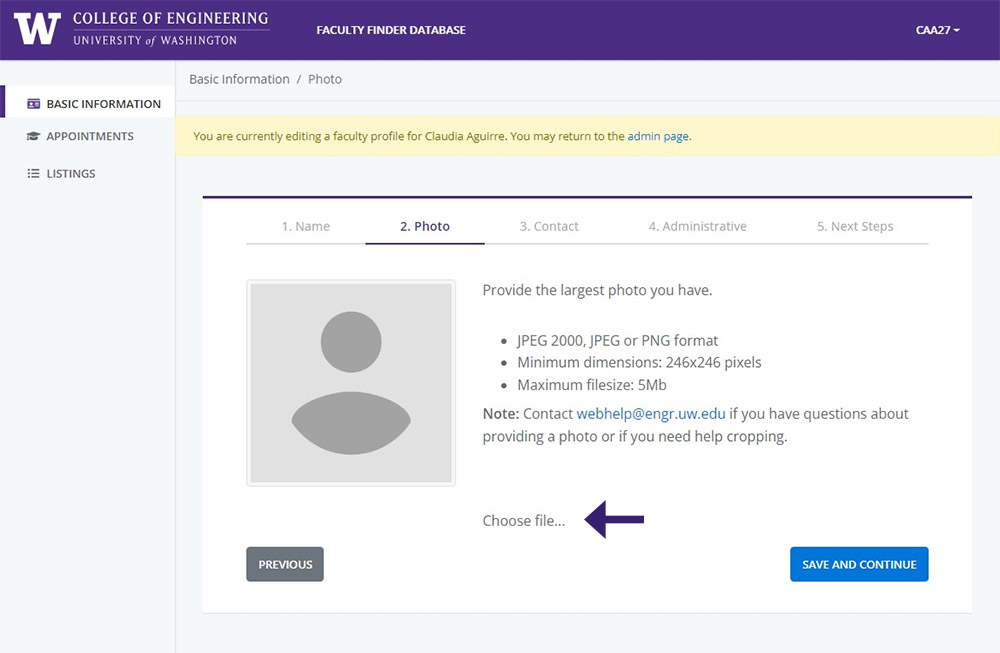
If you have uploaded a photo and need to replace it, click on the file name.
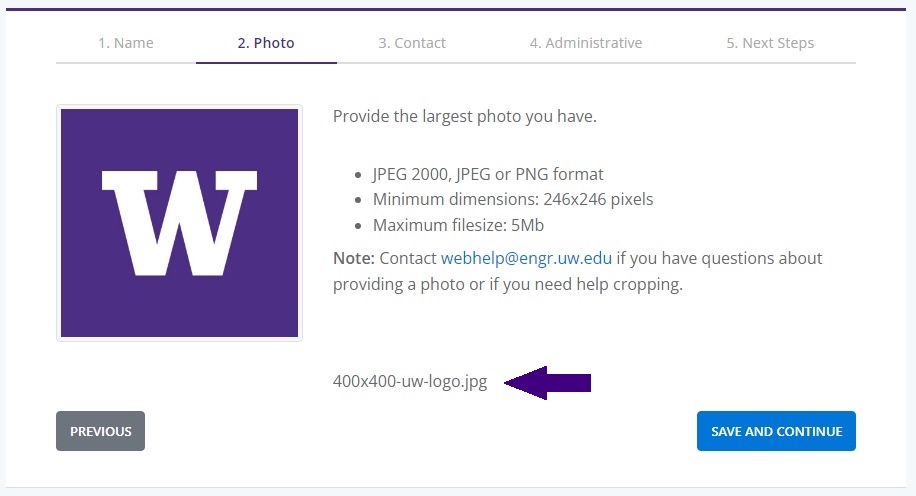
Contact: Please use your UW email and office contact information. You’ll enter information for your lab(s) separately. Click save and continue.
Social media links: You will be able to enter more than one social media channel. We suggest entering a maximum of three social media links. Please note that there is a known issue with the Instagram icon causing it to not show up. This issue is actively being worked on.
Administrative: enter any administrative title such as director of a program. To add additional titles, click on the add more button. “Add more” will automatically appear after the first title is populated. Click save and continue.
Your departmental appointments should already be populated. If they are not, skip to “Add an appointment”
To edit your information: instead of clicking on “Add an appointment”, navigate to the left-hand navigation and click on your department listing. If you are missing appointments, follow the steps below.
To add an appointment: enter the information for your department and save. To add another appointment, click “Add another Appointment.” You can add non-College of Engineering appointments as well.
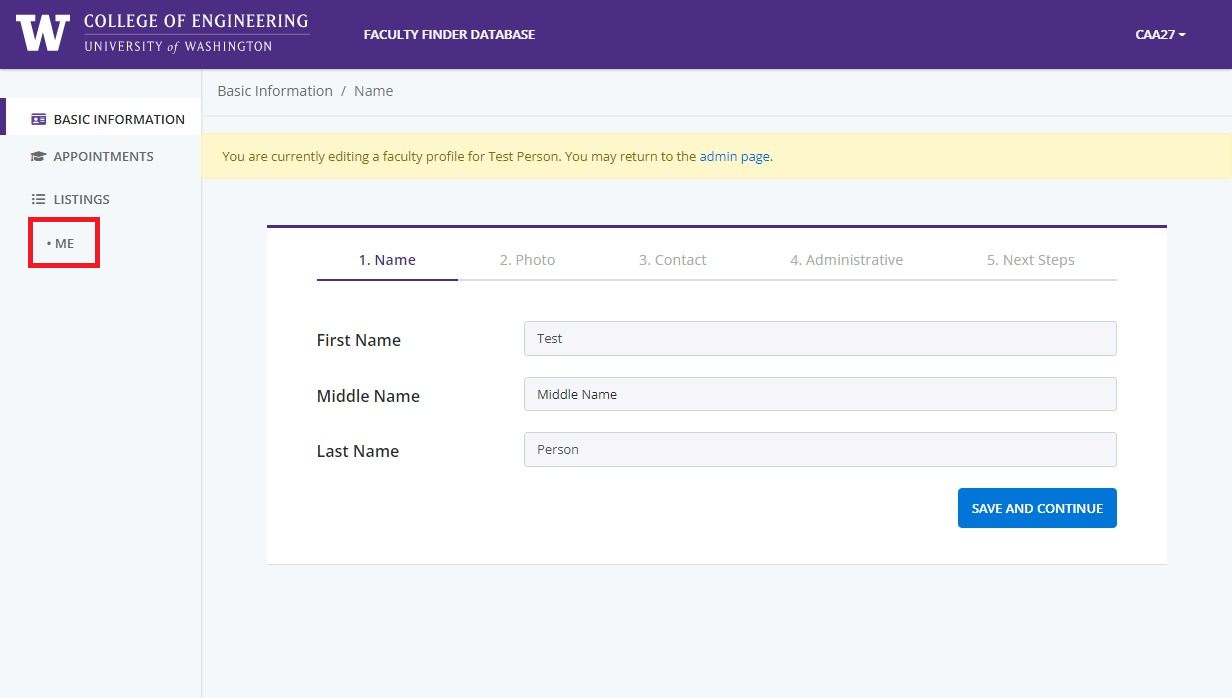
If your appointments have been added already and you have an active profile, you should be able to see it under Listings. In this example, one faculty profile exists under ME.
If you have appointments in multiple departments within the college, you have the option to create one page that will be used for all your departments, or you may choose to create a page with custom information for each department. Most faculty prefer to use one profile page for all their departments.
To add a new profile page, click on “listings,” then “add a listing.”
To edit the information for each listing, click on the listing name in the left hand navigation.
Once a listing has been created, you will be able to enter the following information for your profile.
Note: any information left blank in your profile will not be displayed
History
- List your degrees, one per line, with your most recent degree first.
- To add another degree, click on “Add more” (the button will automatically appear once the first field has been populated).
List up to 3 appointments, using the most recent first.
- To include an additional appointment, click on “Add more” (the button will automatically appear once the first field has been populated).
- To re-order your appointments, click on the
 icon and drag and drop the fields as necessary.
icon and drag and drop the fields as necessary.
- General description of your work, as you would provide to a conference where you're presenting. 2000 character limit.
- To paste content from a Word document or Google Doc, please make sure to “paste as plain text” to ensure that no unnecessary formatting is unintentionally added. You can do this by right clicking on the text editor and choosing "Paste as plain text", or pressing Ctrl+Shift+V on your keyboard. If you find that some undesired formatting appears, feel free to leave it and the web team will help you remove it.
- Contact webhelp@engr.uw.edu for help with adding images, formatting, or editing.
Note: you will be prompted for a detailed research statement in the RESEARCH section, and you can describe current work in detail in the CURRENT WORK section.
- You have the option to upload a PDF version of your CV. This file will appear as a link on your bio.
- Click on “Browse” and select the file you wish to upload by double clicking it
- Click on “Save and continue”
Research
Note: you can describe current work in detail in the CURRENT WORK section
Select research areas to list on your page. These areas have been preset.
Select research terms areas for your department.
Add research areas not listed on the previous two pages.
- One research area per line. 75 character limit per line.
- Click on “Add more” to add another field (“Add more will automatically show up once the first field is filled out)
- You’ll be able to add up to five entries.
- Sections and lines left blank will not appear on the published faculty page.
- To re-order your appointments, click on the
 icon and drag and drop the fields as necessary.
icon and drag and drop the fields as necessary.
General description of your research goals, successes, approach, etc. in paragraph form.
- To paste content from a Word document or Google Doc, please make sure to “paste as plain text” to ensure that no unnecessary formatting is unintentionally added.
- Contact webhelp@engr.uw.edu for help with adding images, formatting.
Labs & Centers
- Click on “Add a lab or center” button to add your first affiliation
- Once all the information you need is included, click on “Next”
Publications
We recommend providing a link to your Google Scholar profile so you can curate an exhaustive list of your publications.
- Learn how to create or edit your Google Scholar profile.
- If you do not have a Google Scholar profile or prefer to add your top publications manually, you can do so in the next section.
List your most recent or relevant publications.
- You will be able to enter 20 publications maximum; one publication per line.
- To add another, click on “Add more”
- To remove, click the minus sign.
- To re-order your publications, click on the
 icon and drag and drop the fields as necessary.
icon and drag and drop the fields as necessary.
Current work
List individually. To add another, click on “Add more”
- To re-order your courses, click on the
 icon and drag and drop the fields as necessary.
icon and drag and drop the fields as necessary.
For each project, you can add a name and a description. We recommend keeping descriptions at 120 words or less.
- Click on the “Add a project” button to add a new entry.
- Arrange in the order you prefer by starting with the project that should appear first.
- To add a project, click on “Add more”. To remove one, click the minus sign.
- To re-order your projects, click on the
 icon and drag and drop the fields as necessary.
icon and drag and drop the fields as necessary.
List individually, one name per line: to add another, click on “Add more” (the “Add more” button appears after the first field has been filled)
Honors & awards
- Arrange in the order you prefer by starting with the award that should appear first. 10 award limit.
- To add another, click on “Add more”. The “add more” button will appear automatically after the first item is filled. To remove one, click the minus sign.
- To re-order your awards, click on the
 icon and drag and drop the fields as necessary.
icon and drag and drop the fields as necessary.
- Arrange in the order you prefer by starting with the fellowship that should appear first.
- To add another, click on “Add more”. The “add more” button will appear automatically after the first item is filled. To remove one, click the minus sign.
- To re-order your society fellowships, click on the
 icon and drag and drop the fields as necessary.
icon and drag and drop the fields as necessary.
Include academy name & year inducted
- Arrange in the order you prefer by starting with the membership that should appear first.
- To add another, click on “Add more”. The “add more” button will appear automatically after the first item is filled. To remove one, click the minus sign.
- To re-order your academy memberships, click on the
 icon and drag and drop the fields as necessary.
icon and drag and drop the fields as necessary.
Don't forget: after updating your profile, notify the web team so we can review and publish your changes.